So as for making some changes to the Remote Desktop settings, it is feasible for you to consult the steps. All in all, in this passage, you will be introduced some basic facts about the Remote Desktop on Windows 10, including settings remote desktop connections and change remote desktop settings. Jul 11, 2017 While there are many alternatives, Microsoft’s Remote Desktop is a perfectly viable option for accessing other computers, but it has to be properly secured. After recommended security measures are in place, Remote Desktop is a powerful tool for geeks to use and lets you avoid installing third party apps for this type of functionality.
- Microsoft Remote Desktop Access Local Files
- Microsoft Remote Desktop Guide
- Microsoft Remote Desktop Settings
- Windows Remote Desktop Settings
- Microsoft Remote Desktop App
Microsoft Remote Desktop Access Local Files
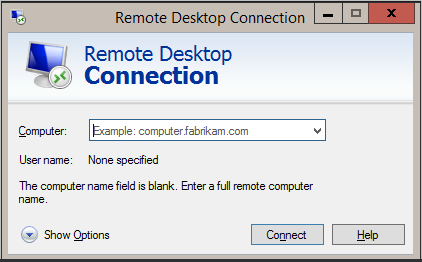
Microsoft Remote Desktop Guide
. Starting with Windows 10 Fall Creators Update (1709), look for Remote Desktop under System in the Settings app instead of using the Remote Desktop Assistant. Microsoft Remote Desktop assistant allows you to configure your PC for remote access From your Windows PC, access the Microsoft Remote Desktop assistant to configure it for remote. On your local Windows 10 PC: In the search box on the taskbar, type Remote Desktop Connection, and then select Remote Desktop Connection. In Remote Desktop Connection, type the name of the PC you want to connect to (from Step 1), and then select Connect.
Microsoft Remote Desktop Settings
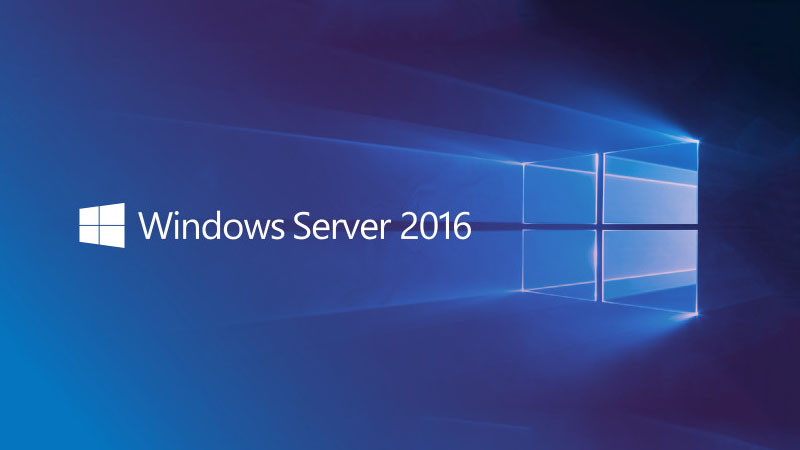
Windows Remote Desktop Settings
Use Remote Desktop on your Windows, Android, or iOS device to connect to a Windows 10 PC from afar.
Microsoft Remote Desktop App
Set up the PC you want to connect to so it allows remote connections:
Make sure you have Windows 10 Pro. To check, go to Start > Settings > System > About and look for Edition. For info on how to get it, go to Upgrade Windows 10 Home to Windows 10 Pro.
When you're ready, select Start > Settings > System > Remote Desktop, and turn on Enable Remote Desktop.
Make note of the name of this PC under How to connect to this PC. You'll need this later.
Use Remote Desktop to connect to the PC you set up:
On your local Windows 10 PC: In the search box on the taskbar, type Remote Desktop Connection, and then select Remote Desktop Connection. In Remote Desktop Connection, type the name of the PC you want to connect to (from Step 1), and then select Connect.
On your Windows, Android, or iOS device: Open the Remote Desktop app (available for free from Microsoft Store, Google Play, and the Mac App Store), and add the name of the PC that you want to connect to (from Step 1). Select the remote PC name that you added, and then wait for the connection to complete.
